轉移UMail v3 資料到UMail v5的方法之一
這個方法可以直接在原機器上轉移資料到第五代 , 直接在同一部機器下進行資料轉移
需要準備一個新硬碟 用於安裝新版 UMail v5
第三代 UMail v3 需先升級到版本 3.31 (開啟軟體自動更新或手動到官方網站下載 http://www.ublink.org/index.php/download/download/172-pkg/6614-umail-v3-31)
第三代的信箱格式必須為maildir , 請參考 郵件伺服器/基本設定 信箱儲存方式 : 必須為 “一個信箱一個目錄方式(MailDir)” , 若不是此格式需先進行轉換
UMail v5 光碟 需使用至少 V5.37版
更新後在離峰時間將 UMail v3 關機
將UMail v3 主硬碟和光碟移除
接上全新的硬碟 , 插入 UMail v5 光碟,開機並進行初次硬碟格式化及安裝
若之前已經格式化安裝好V5,可以不需重新格式化
開機後確定UMail v5 可以在原本的硬體上執行 , 並檢查安裝版本是否至少為 V5.37
確認後關機 , 再將將第三代的硬碟接回機器上,注意SATA順序 新版的硬碟sata順序要在前舊版sata順序之前 , 例如: sata0->V5硬碟 sata1->V3硬碟
開機後進入V5管理界面 進入 “系統設定/從舊版硬碟轉移資料” , 如果沒有出現這個選項,沒有辨識到舊版主硬碟,請檢查上述的步驟是否正確
畫面上會出現 : 偵測到系統主機內有一個舊版的硬碟 並顯示此硬碟的型號及容量 , 請仔細確認是否為舊硬碟(V3的主硬碟)
系統畫面會隨機出現一個6位數字 , 輸入此驗證碼後 按確定 , 即可進行資料轉移
轉移期間會停止伺服器的所有服務 , 轉移完成後 畫面會顯示提示
關閉伺服器 後將舊版硬碟移除 , 並妥善保存
重新開啟伺服器 , 設定伺服器IP 及啟動以下資料及的服務
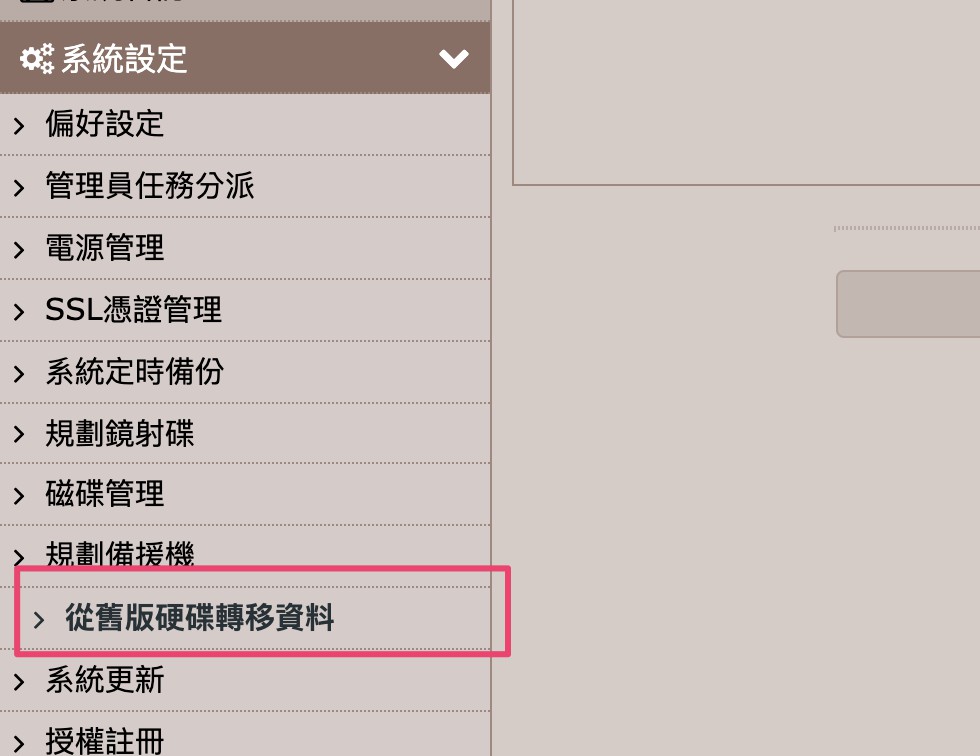
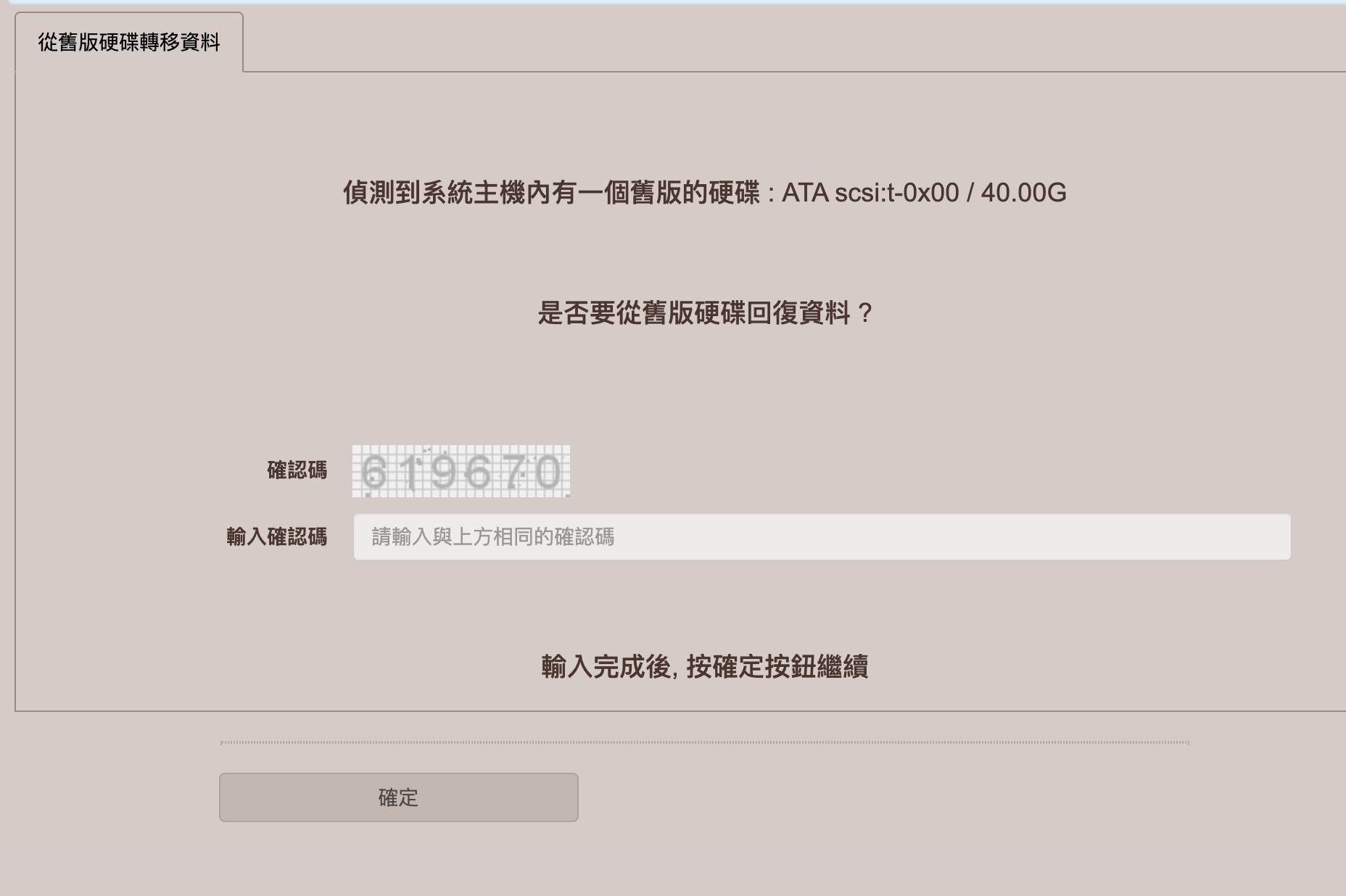
檢查 : 使用者管理/帳號管理 用戶帳號是否都有回復,密碼是否可以登入
檢查 : 使用者管理/群組管理 群組是否都回復
檢查(如有使用) : 其他伺服器/DNS 伺服器 , 資料是否回復正確, 無誤後請 啟用服務
檢查(如有使用) : 其他伺服器/Web 伺服器 , 資料是否回復正確, 無誤後請 啟用服務
檢查(如有使用) : 其他伺服器/資料庫伺服器 , 資料是否回復正確, 無誤後請 啟用服務 , 注意: 如果之前的網站設定db Host: localhost 的設定 請改為 127.0.0.1 , 例如: wordpress 請修改 wp-config.php檔案內容
檢查(如有使用) : 其他伺服器/FTP 伺服器 , FTP虛擬使用者的密碼需要重新設定, 無誤後請 啟用服務
檢查(如有使用) : 其他伺服器/網路芳鄰伺服器 , 資料是否回復正確, 無誤後請 啟用服務
檢查 : 其他伺服器/LDAP伺服器 , 資料是否回復正確 , 無誤後請 啟用服務
檢查 : 郵件伺服器/SMTP服務設定 , 無誤後可以啟用服務
檢查 : 郵件伺服器/pop3 imap 服務設定 , 無誤後可以啟用服務 , 可以使用 WebMail 登入測試
檢查 : 郵件記錄器/記錄器設定 , 確認空間使用是否有超過設定的記錄器空間 , 請適當調整設定值
V5預設不能查看用戶密碼 , 若需此功能 請到系統設定/偏好設定 啟用檢視用戶密碼功能
若有安裝 SSL憑證 , 請到系統設定/ SSL憑證管理 匯入憑證
可轉移的資料
使用者帳號,密碼 個人目錄下的所有資料 包含郵件及檔案
郵件記錄器
郵件過濾條件
LDAP共用通訊錄及個人通訊錄
DNS伺服器設定
Web伺服器設定(網站資料及資料)
資料庫(MySQL轉至MariaDb)
群組信件派送設定
FTP伺服器設定
網路芳鄰伺服器設定與共享檔案資料
其他細節設定資料因為系統不完全相容 , 需自行手動修正或設定
